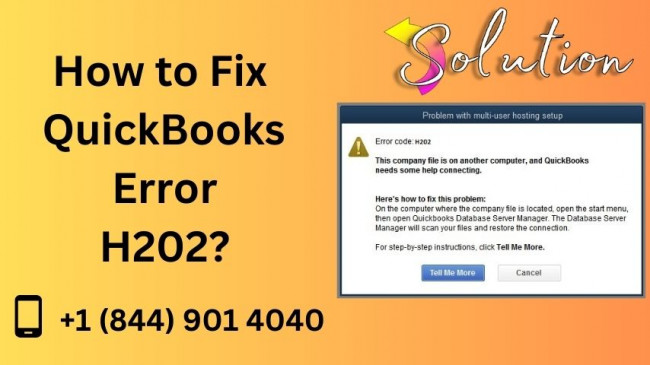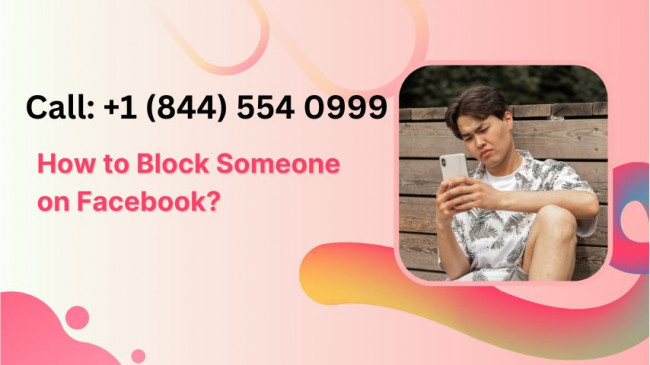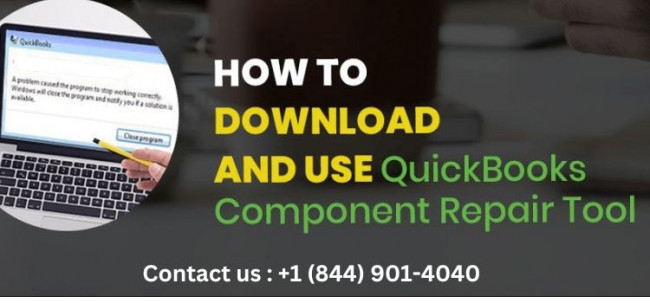Printer errors can be incredibly frustrating, especially when you're in a rush to print important documents. One common issue that Windows 10 users often encounter is the dreaded "Printer in Error State" message. This comprehensive guide will walk you through various solutions to fix printer in error state windows 10. We'll explore both simple fixes and more advanced troubleshooting techniques to get your printer back up and running.
Understanding the "Printer in Error State" Message

Before we dive into the solutions, it's important to understand what this error message means. The "Printer in Error State" notification typically indicates a communication problem between your computer and the printer. This issue can arise due to various reasons, including:
- Connectivity problems
- Outdated or corrupt printer drivers
- Paper jams or low ink levels
- Windows 10 system issues
- Printer hardware malfunctions
Now that we've identified potential causes, let's explore how to fix this error step by step.
Solution 1: Check Physical Connections and Power
The first and simplest step is to verify your printer's physical connections and power supply. Follow these steps:
- Ensure the printer is plugged into a working power outlet.
- Check that the USB or network cable is securely connected.
- If using a wireless printer, confirm it's connected to your Wi-Fi network.
- Turn the printer off and on again to reset its internal systems.
After checking these basic elements, try printing a test page to see if the error persists.
Solution 2: Set Your Printer as the Default Device
Sometimes, Windows 10 may not recognize your printer as the default device. To fix this:
- Open the Windows Start menu and search for "Control Panel".
- Click on "Devices and Printers".
- Right-click on your printer and select "Set as default printer".
- Try printing again to see if the error is resolved.
This simple step can often solve the "Printer in Error State" issue quickly and easily.
Solution 3: Clear the Print Queue
A stuck print job can cause your printer to enter an error state. Here's how to clear the print queue:
- Open the "Devices and Printers" menu as described earlier.
- Right-click on your printer and select "See what's printing".
- In the new window, click on "Printer" in the menu bar.
- Select "Cancel All Documents" from the drop-down menu.
- Restart your computer and try printing again.
Clearing the print queue can often resolve stubborn printer errors in Windows 10.
Solution 4: Run the Printer Troubleshooter
Windows 10 has a built-in troubleshooter that can automatically detect and fix printer problems. To use it:
- Open the Windows Settings app (press Windows key + I).
- Click on "Update & Security", then select "Troubleshoot" from the left menu.
- Scroll down and click on "Printer", then select "Run the troubleshooter".
- Follow the on-screen instructions to complete the troubleshooting process.
The troubleshooter can often identify and resolve common printer issues
automatically.
Solution 5: Update or Reinstall Printer Drivers
Outdated or corrupt printer drivers are a common cause of the "Printer in Error State" message. To update your drivers:
- Open Device Manager by right-clicking the Start button and selecting it.
- Expand the "Printers" or "Print queues" section.
- Right-click on your printer and select "Update driver".
- Choose "Search automatically for updated driver software".
If updating doesn't work, try uninstalling and reinstalling the printer driver:
- In Device Manager, right-click your printer and select "Uninstall device".
- Restart your computer.
- Windows should automatically reinstall the driver upon restart.
If not, visit the printer manufacturer's website to download the latest driver manually.
Solution 6: Check Windows Print Spooler Service
The Print Spooler service manages all print jobs in Windows 10. If it's not running properly, you may encounter errors. To check and restart this service:
- Press Windows key + R, type "services.msc", and press Enter.
- Scroll down to find "Print Spooler" in the list.
- Right-click it and select "Restart".
- If it's not running, right-click and choose "Start".
After restarting the Print Spooler service, try printing again to see if the error is resolved.
Solution 7: Temporarily Disable Windows Firewall
Sometimes, your Windows Firewall can interfere with printer communications. To test this:
- Type "Windows Defender Firewall" in the Start menu search bar.
- Click on "Turn Windows Defender Firewall on or off" on the left.
- Select "Turn off Windows Defender Firewall" for both private and public networks.
- Click "OK" to save the changes.
Try printing again. If it works, you'll need to add an exception for your printer in the firewall settings.
Solution 8: Check for Windows Updates
Keeping your Windows 10 system up to date can resolve many printer issues. To check for updates:
- Open the Settings app and click on "Update & Security".
- Click on "Windows Update" in the left menu.
- Click "Check for updates" and install any available updates.
- Restart your computer after the updates are installed.
Regular system updates can prevent and fix various Windows 10 printer problems.
Solution 9: Manually Configure Printer Port
Sometimes, the printer port may be configured incorrectly. To fix this:
- Open "Devices and Printers" from the Control Panel.
- Right-click your printer and select "Printer properties".
- Click on the "Ports" tab.
- Ensure the correct port is selected (USB001 for USB printers, IP address for network printers).
- If unsure, try selecting different ports and clicking "Apply" each time.
This method can resolve communication issues between your computer and printer.
Solution 10: Perform a Clean Boot
A clean boot starts Windows with a minimal set of drivers and startup programs. This can help identify if a third-party application is causing the printer error. To perform a clean boot:
- Type "msconfig" in the Start menu search bar and press Enter.
- In the System Configuration window, go to the "Services" tab.
- Check "Hide all Microsoft services" and click "Disable all".
- Go to the "Startup" tab and click "Open Task Manager".
- Disable all startup items in Task Manager.
- Restart your computer and try printing.
If the error doesn't occur in clean boot, gradually re-enable services and startup items to identify the culprit.
Solution 11: Reset the Printing System
If all else fails, you can try resetting the entire printing system in Windows 10. This process involves:
- Removing all printers
- Deleting printer drivers and ports
- Clearing the print spooler
- Reinstalling your printer
This is a more advanced solution and should be attempted with caution. If you're not comfortable with these steps, consider seeking professional help.
Solution 12: Check for Printer Hardware Issues
If software solutions don't resolve the error, the problem may be with the printer hardware. Check for:
- Paper jams
- Low ink or toner levels
- Damaged printer parts
- Error messages on the printer's display panel
Consult your printer's manual for specific troubleshooting steps related to hardware
issues.
Solution 13: Use System Restore
If the printer error started occurring recently, you can use System Restore to revert your system to a previous state:
- Type "Create a restore point" in the Start menu search bar.
- Click on "System Restore" in the System Properties window.
- Follow the wizard to choose a restore point before the error started occurring.
- Complete the restore process and check if the printer error is resolved.
System Restore can be helpful if a recent change or update caused the printer issue.
Solution 14: Reinstall the Printer
If all else fails, try completely removing and reinstalling your printer:
- Uninstall the printer from "Devices and Printers".
- Restart your computer.
- Reconnect your printer and let Windows detect and install it.
- If prompted, install the latest drivers from the manufacturer's website.
A fresh installation can often resolve persistent printer errors in Windows 10.
Preventing Future Printer Errors
To minimize the chances of encountering the "Printer in Error State" message in the future:
- Keep your printer drivers and Windows 10 system updated.
- Regularly clean your printer and perform maintenance as recommended by the manufacturer.
- Use high-quality ink or toner cartridges.
- Avoid overloading the paper tray or using incompatible paper types.
- Keep your printer's firmware updated if applicable.
By following these preventive measures, you can ensure smoother printing experiences in the future.
When to Seek Professional Help?
If you've tried all these solutions and still can't resolve the "Printer in Error State" issue, it may be time to seek professional assistance. Consider:
- Contacting the printer manufacturer's support team
- Consulting a local computer repair service
- Seeking help from a Windows 10 expert
Sometimes, complex issues require specialized knowledge or tools to resolve effectively.
Conclusion: Conquering the "Printer in Error State" Challenge
Dealing with a printer in error state can be frustrating, but it's often a solvable problem. By following this comprehensive guide, you should be able to resolve most "Printer in Error State" issues in Windows 10. Remember to start with the simplest solutions, like checking connections and restarting devices, before moving on to more complex troubleshooting steps.
Persistence is key when tackling printer problems. Don't get discouraged if the first few solutions don't work. Often, a combination of approaches is needed to fully resolve the issue. Keep this guide handy for future reference, as printer errors can sometimes recur.
Lastly, always prioritize regular maintenance and updates for both your printer and Windows 10 system. This proactive approach can prevent many common printer issues before they occur, saving you time and frustration in the long run.
With these tools and knowledge at your disposal, you're well-equipped to handle the "Printer in Error State" message and other common printer issues in Windows 10. Happy printing!