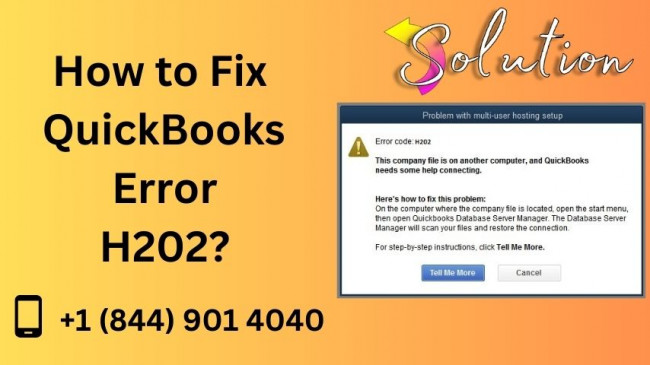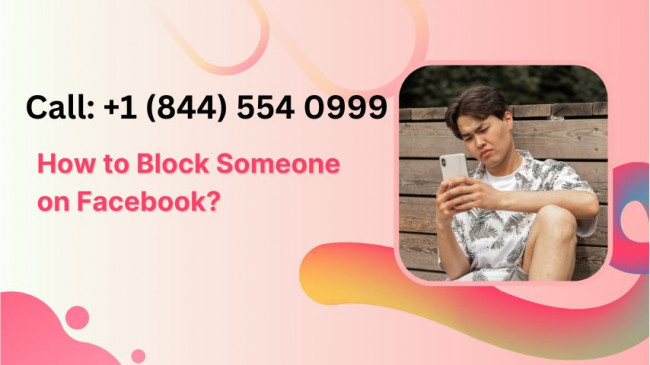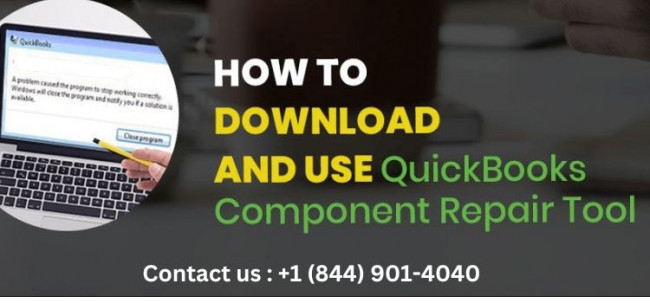Scanning documents and images from your printer to your computer is a valuable skill. It allows you to digitize important papers, preserve memories, and create electronic backups. However, the process can seem daunting if you're new to it. Don't worry! This guide will walk you through the steps to scan from printer to computer. We'll cover various methods and provide tips for successful scanning.
Understanding Your Printer
Before we dive into the scanning process, let's understand the types of printers available. There are three main categories of printers that can scan:
All-in-One Printers: These devices combine printing, scanning, and copying functions in one unit.
Multifunction Printers: Similar to all-in-one printers, they often include fax capabilities as well.
Standalone Scanners: These are dedicated devices for scanning documents and images.
Most modern printers fall into the first two categories. They offer convenient scanning features that we'll explore in this guide.
Preparing Your Printer and Computer
To begin, make sure your printer is properly set up and connected to your computer. Follow these steps:
- Turn on your printer and ensure it has paper in the tray.
- Check that your printer is connected to your computer via USB or Wi-Fi.
- If using Wi-Fi, confirm that both devices are on the same network.
- Install the necessary printer drivers and software on your computer if not already done.
- Clean the scanner glass to ensure the best quality scans.
Now that your equipment is ready, let's explore the different methods to scan documents.
Method 1: Using the Printer's Control Panel
Many printers allow you to initiate scans directly from the device's control panel. Here's how:
- Place your document face-down on the scanner glass or in the automatic document feeder.
- Navigate to the scan function on your printer's control panel menu.
- Select the type of scan you want (color, black and white, or grayscale).
- Choose the file format for your scan (usually PDF or JPEG).
- Select the destination for your scan (computer, email, or memory card).
- Press the scan button to start the scanning process.
- Wait for the scan to complete and check your computer for the scanned file.
This method is straightforward and doesn't require you to use your computer during the process. However, the options may be limited compared to using software on your computer.
Method 2: Using Windows Built-in Scanning Tools
Windows operating systems come with built-in tools for scanning. Here's how to use them:
- Place your document on the scanner glass or in the document feeder.
- Open the Start menu and search for "Windows Fax and Scan" (Windows 7/8/10).
- In Windows 10, you can also use the "Scan" app from the Microsoft Store.
- Click "New Scan" to open the scanning interface.
- Choose your scanner from the list if it's not already selected.
- Select the type of scan you want (color, grayscale, or black and white).
- Adjust other settings like resolution, brightness, and contrast as needed.
- Click "Preview" to see how your scan will look.
- Make any necessary adjustments to the scan area.
- Click "Scan" to start the scanning process.
- Once complete, save your scanned document to your desired location.
This method offers more control over the scanning process and settings. It's ideal for users who want more customization options.
Method 3: Using Mac Built-in Scanning Tools
If you're using a Mac, the process is slightly different. Follow these steps:
- Place your document on the scanner glass or in the document feeder.
- Open the "Image Capture" app from your Applications folder.
- Select your scanner from the list of devices on the left.
- Choose your desired scan settings (format, resolution, size, etc.).
- Click "Scan" to start the process.
- Once complete, your scanned document will appear in the designated folder.
Mac users can also use the "Preview" app for scanning by going to File > Import from Scanner. This method is simple and integrates well with other Mac applications.
Method 4: Using Manufacturer-Provided Software
Many printer manufacturers provide their own scanning software. These programs often offer advanced features. Here's a general guide:
- Install the software that came with your printer if you haven't already.
- Launch the scanning application on your computer.
- Place your document on the scanner glass or in the document feeder.
- Select the type of scan you want (document, photo, etc.).
- Adjust settings like resolution, color mode, and file format.
- Click "Preview" to see how your scan will look.
- Make any necessary adjustments to the scan area.
- Click "Scan" to begin the process.
- Choose a location to save your scanned file.
This method often provides the most features and customization options. It's ideal for users who need advanced scanning capabilities.
Tips for Successful Scanning
To ensure the best results when scanning, consider these helpful tips:
- Clean the scanner glass regularly to avoid smudges and marks on your scans.
- Use the appropriate resolution for your needs (higher for photos, lower for text).
- Scan in color only when necessary to save storage space.
- Use the document feeder for multi-page documents to save time.
- Organize your scanned files into folders for easy access later.
- Use optical character recognition (OCR) software to make scanned text searchable.
- Adjust brightness and contrast settings for optimal readability of scanned documents.
- Scan important documents as PDFs for better preservation and sharing.
- Use the "descreen" option when scanning printed images to reduce moiré patterns.
- Regularly update your scanning software to access new features and improvements.
Troubleshooting Common Scanning Issues
Even with the best preparation, you may encounter some issues. Here are solutions to common problems:
- Scanner Not Detected: Ensure all cables are securely connected and drivers are up-to-date.
- Poor Image Quality: Clean the scanner glass and adjust resolution and color settings.
- Slow Scanning: Lower the resolution for faster scans if high quality isn't necessary.
- Paper Jams: Carefully remove jammed paper and avoid overloading the document feeder.
- Incomplete Scans: Make sure your document is properly aligned on the scanner glass.
- Software Crashes: Update or reinstall your scanning software to resolve conflicts.
- File Size Too Large: Adjust resolution and file format settings for smaller file sizes.
- Blank Scans: Ensure your document is face-down on the glass or correctly loaded.
- Colored Backgrounds: Use the "remove background" option in your scanning software.
- Skewed Images: Use the automatic document feeder or align pages carefully on the glass.
Advanced Scanning Techniques
Once you're comfortable with basic scanning, you might want to explore advanced techniques:
- Batch Scanning: Scan multiple documents at once to save time.
- Duplex Scanning: Scan both sides of a document automatically if your printer supports it.
- OCR Scanning: Convert scanned text into editable documents using OCR software.
- Cloud Integration: Set up your scanner to save files directly to cloud storage.
- Mobile Scanning: Use your printer's app to scan documents using your smartphone.
- Photo Scanning: Use special settings to preserve the quality of old photographs.
- Document Stitching: Scan large documents in parts and stitch them together digitally.
- Scan to Email: Send scanned documents directly to an email address.
- Automated Workflows: Set up shortcuts for frequently used scanning tasks.
- Image Enhancement: Use post-scanning software to improve image quality and clarity.
These advanced techniques can significantly improve your scanning efficiency and capabilities.
Organizing and Managing Your Scanned Documents
After scanning, it's important to organize your digital files effectively. Consider these strategies:
- Create a logical folder structure for different types of scanned documents.
- Use descriptive file names that include dates and relevant keywords.
- Implement a consistent naming convention for all your scanned files.
- Use tags or metadata to make your scanned documents easily searchable.
- Regularly back up your scanned files to prevent data loss.
- Consider using document management software for large collections of scans.
- Periodically review and delete unnecessary scanned documents to save space.
- Secure sensitive scanned documents with password protection or encryption.
- Use cloud storage services for easy access to your scans from any device.
- Implement version control for documents that are frequently updated and scanned.
Proper organization ensures you can quickly find and use your scanned documents when needed.

The Future of Scanning Technology
As technology advances, scanning processes are becoming more sophisticated and convenient. Here are some trends to watch:
- Artificial Intelligence: AI-powered scanning apps can enhance image quality automatically.
- Portable Scanners: Compact, wireless scanners are becoming more popular for on-the-go use.
- 3D Scanning: The ability to scan three-dimensional objects is becoming more accessible.
- Cloud-Based Scanning: More devices are offering direct-to-cloud scanning capabilities.
- Improved OCR: Text recognition technology is becoming more accurate and versatile.
- Eco-Friendly Scanning: New technologies aim to reduce paper waste through efficient scanning.
- Integration with Productivity Tools: Scanners are integrating more closely with work applications.
- Enhanced Security: Advanced encryption and authentication methods protect sensitive scans.
- Voice-Controlled Scanning: Voice commands may soon control scanning processes.
- Augmented Reality: AR could help in positioning documents and previewing scans.
These advancements will make scanning even more accessible and efficient in the future.
Conclusion
Scanning documents from your printer to your computer doesn't have to be complicated. By following the steps outlined in this guide, you can easily digitize your important papers. Whether you're using your printer's control panel, built-in operating system tools, or manufacturer software, the process is straightforward. Remember to keep your equipment clean and updated for the best results.
As you become more comfortable with scanning, don't hesitate to explore advanced features. These can help you work more efficiently and effectively. Proper organization of your scanned documents is also crucial for easy access and management. With practice, you'll find that scanning becomes a valuable part of your digital workflow.
Finally, stay informed about new scanning technologies and trends. The field is constantly evolving, offering new ways to streamline the scanning process. By mastering the art of scanning, you'll be well-equipped to handle your document management needs. Whether for personal use or professional purposes, scanning is a skill that will serve you well in our increasingly digital world.