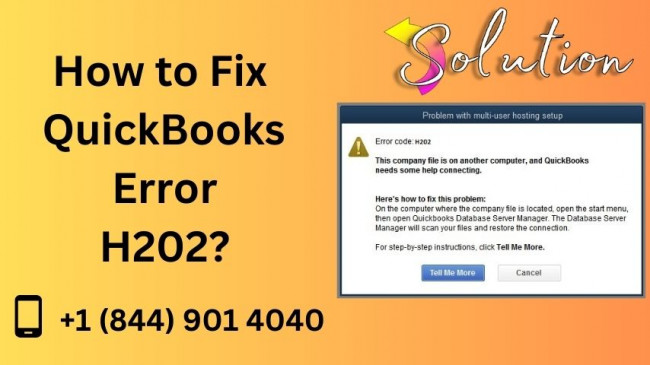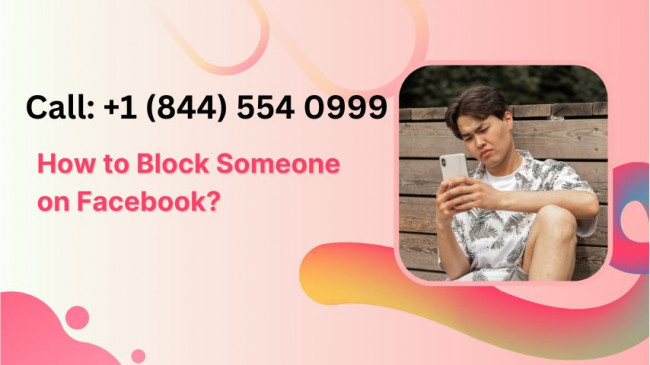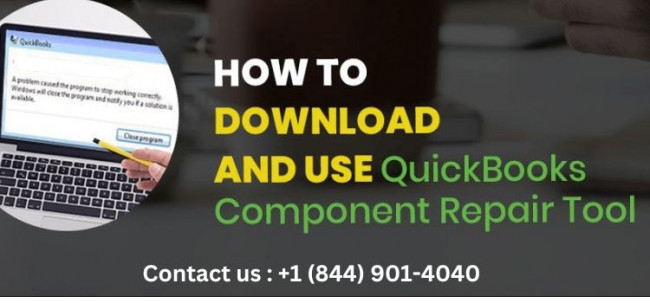The QuickBooks Component Repair Tool is a powerful utility that can resolve various issues within your QuickBooks installation. This comprehensive guide will walk you through the process of using this tool effectively. Moreover, we'll explore common scenarios where the QuickBooks Component Repair Tool can be your key to restoring QuickBooks functionality.
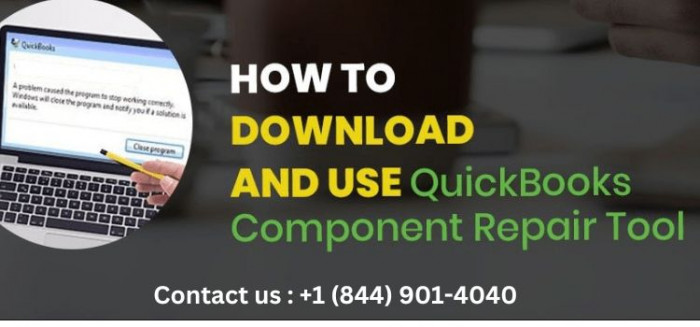
Understanding the QuickBooks Component Repair Tool
The QuickBooks Component Repair Tool is a utility designed by Intuit to diagnose and repair common problems with the QuickBooks software. It can address a wide range of issues, including file corruption, installation errors, and performance problems. Furthermore, this tool helps ensure your QuickBooks environment remains stable and optimized for seamless operation.
Some of the common problems the Component Repair Tool can fix include:
- Corrupted or damaged QuickBooks company files
- Installation errors or incomplete installations
- Connectivity issues with QuickBooks services
- Performance slowdowns or freezing
- Restore missing or corrupted QuickBooks components
When to Use the Component Repair Tool
The Component Repair Tool should be your go-to solution when you encounter any of the following issues with your QuickBooks software:
- QuickBooks fails to open or launch properly
- You receive error messages related to file corruption
- The QuickBooks installation process is interrupted or incomplete
- QuickBooks experiences frequent crashes or freezes
- You notice significant performance degradation over time
By addressing these problems promptly with the Component Repair Tool, you can prevent further data loss, ensure business continuity, and maintain the overall health of your QuickBooks environment.
Preparing for the Component Repair Process
Before you begin using the Component Repair Tool, it's essential to take a few preparatory steps to ensure a smooth and successful repair process. Follow these guidelines:
- Back Up Your QuickBooks Data: Create a comprehensive backup of your QuickBooks company file and any other critical data. This step safeguards your information in case any unexpected issues arise during the repair process.
- Close All QuickBooks-Related Processes: Ensure that you have closed all open QuickBooks windows, as well as any other applications or processes related to QuickBooks. This allows the Component Repair Tool to work without any interference.
- Disable Antivirus and Firewall Temporarily: Some antivirus software and firewall settings may interfere with the Component Repair Tool's operation. Temporarily disable these security measures to allow the tool to function properly.
- Gather Relevant Information: Collect any error messages, error codes, or other relevant details about the issues you're experiencing with QuickBooks. This information can aid the troubleshooting process and help the Component Repair Tool identify the underlying problems.
- Ensure Administrative Privileges: Make sure you have administrative rights on the computer running the Component Repair Tool. This ensures the tool can access and modify the necessary system files and settings.
By following these preparatory steps, you'll set the stage for a successful and efficient QuickBooks Component Repair process.
Accessing the Component Repair Tool
The QuickBooks Component Repair Tool can be accessed through the following steps:
- Open the QuickBooks Tool Hub: The QuickBooks Tool Hub is a centralized utility that provides access to various troubleshooting and maintenance tools, including the Component Repair Tool.
- Download and Install the Tool Hub: If you don't have the QuickBooks Tool Hub installed, you can download it from the Intuit website. Follow the on-screen instructions to complete the installation.
- Launch the Component Repair Tool: Within the QuickBooks Tool Hub, locate the "Installation Issues" section and click on the "QuickBooks Component Repair Tool" option. This will launch the Component Repair Tool.
- Select the QuickBooks Version: The Component Repair Tool will prompt you to select the version of QuickBooks you're using. Choose the appropriate version and click "Continue."
- Review the Repair Options: The Component Repair Tool will present you with several repair options, including "Repair QuickBooks," "Reinstall QuickBooks," and "Restore QuickBooks." Choose the option that best fits your specific issue.
By following these steps, you'll be able to access the QuickBooks Component Repair Tool and begin the process of resolving your QuickBooks-related problems.
Using the QuickBooks Component Repair Tool
Now that you've accessed the Component Repair Tool, let's dive into the various repair options and how to use them effectively:
- Repair QuickBooks:
- This option is typically the first step in resolving issues with your QuickBooks installation.
- The tool will analyze your system and identify any corrupted or missing QuickBooks components.
- It will then attempt to automatically repair and restore these components, which can address a wide range of problems.
- After the repair process is complete, the tool will provide a summary of the issues it has addressed.
- Reinstall QuickBooks:
- If the "Repair QuickBooks" option is unable to resolve the issues, the next step is to reinstall the software.
- The Component Repair Tool will guide you through the process of uninstalling your current QuickBooks version and then installing a fresh copy.
- This can be helpful in cases where the original installation was incomplete or corrupted.
- During the reinstallation, the tool will also attempt to preserve your existing company files and settings.
- Restore QuickBooks:
- This option is primarily used to address issues with corrupted or damaged QuickBooks company files.
- The Component Repair Tool will scan your system for any available backups or restore points and guide you through the process of restoring your company data.
- It's essential to have a recent backup of your company file before attempting this option, as it will overwrite your current data with the restored version.
- Advanced Repair Options:
- The Component Repair Tool also provides access to several advanced repair options, such as "Repair Corrupted QuickBooks Database" and "Rebuild the QuickBooks Database."
- These options are typically used for more complex issues, such as severe file corruption or performance problems.
- It's important to exercise caution when using these advanced tools, as they may require a deeper understanding of QuickBooks internals and data structures.
During the repair process, the Component Repair Tool will provide detailed instructions and guidance to help you navigate the selected option. Be sure to follow the on-screen prompts carefully and refer to the tool's recommendations to ensure a successful repair.
Interpreting the Repair Results
After the QuickBooks Component Repair Tool has completed its process, it's important to review the results and understand the implications. The tool will provide a summary of the issues it has addressed and the actions it has taken.
Here's what to look for in the repair results:
- Successful Repair: If the tool has successfully repaired the identified issues, it will provide a summary of the components that were restored or fixed. This typically indicates that the QuickBooks software should now be functioning correctly.
- Partial Repair: In some cases, the Component Repair Tool may only be able to address some of the issues it has identified. In this scenario, it will provide a list of the problems it was able to resolve, as well as any remaining issues that require further attention.
- Failed Repair: If the tool is unable to resolve the identified problems, it will provide an explanation of the failure and any error messages or codes that may assist in further troubleshooting.
- Recommended Actions: The Component Repair Tool may suggest additional steps or actions you should take to address any remaining issues. These recommendations can be crucial in guiding your next steps for resolving the QuickBooks problems.
It's essential to carefully review the repair results and follow any recommended actions provided by the Component Repair Tool. This will ensure that your QuickBooks environment is fully restored and functioning correctly.
Verifying QuickBooks Functionality
After the QuickBooks Component Repair Tool has completed its work, it's important to thoroughly test your QuickBooks software to ensure that all functionality has been restored. Follow these steps to verify the integrity of your QuickBooks installation:
- Open QuickBooks: Launch the QuickBooks application and verify that it opens without any error messages or freezes.
- Check Company File Integrity: Open your QuickBooks company file and perform various operations, such as creating new transactions, running reports, and reconciling accounts. Ensure that the data is displayed correctly and that there are no issues with file corruption or data loss.
- Test Connectivity: Verify that QuickBooks is able to connect to any necessary services, such as online banking, payroll, or other integrations. Ensure that these connections are working as expected.
- Assess Performance: Monitor the overall performance of QuickBooks, looking for any signs of slowdowns, lag, or freezing. Ensure that the software is responsive and efficient in its operations.
- Validate Installed Components: Review the list of installed QuickBooks components and verify that all necessary components are present and functioning correctly.
- Perform Regular Backups: Establish a routine backup schedule to ensure the ongoing protection of your QuickBooks data. This will safeguard your information in case any future issues arise.
By thoroughly testing the QuickBooks functionality after the Component Repair Tool has been used, you can have confidence that your QuickBooks environment has been fully restored and is ready for continuous use.
Troubleshooting the Component Repair Tool
While the QuickBooks Component Repair Tool is designed to be a powerful and effective solution, there may be instances where you encounter issues or challenges during the repair process. In such cases, follow these troubleshooting steps:
- Review Error Messages: If the Component Repair Tool encounters any errors or issues during the repair process, it will display relevant error messages. Carefully review these messages and make note of any error codes or specific details that may help identify the root cause.
- Check System Requirements: Ensure that your computer meets the minimum system requirements for the QuickBooks version you're using and the Component Repair Tool. Incompatible hardware or software configurations can sometimes interfere with the tool's functionality.
- Disable Antivirus and Firewall: As mentioned earlier, antivirus software and firewall settings can sometimes prevent the Component Repair Tool from accessing or modifying the necessary files and settings. Try temporarily disabling these security measures and see if the repair process completes successfully.
- Run the Tool in Safe Mode: If you're experiencing issues with the Component Repair Tool, try running it in Safe Mode. This can help isolate any software conflicts or compatibility problems that may be hindering the repair process.
- Check for Pending Windows Updates: Outdated or incompatible Windows updates can also cause problems with the Component Repair Tool. Ensure that your operating system is up-to-date and that there are no pending updates that could interfere with the repair process.
- Contact QuickBooks Support: If you're unable to resolve the issues with the Component Repair Tool, consider reaching out to QuickBooks support for further assistance. The support team may be able to provide additional guidance or identify any unique circumstances that are impacting the repair process.
By following these troubleshooting steps, you can often address any challenges that arise during the use of the QuickBooks Component Repair Tool and ensure a successful resolution to your QuickBooks-related problems.
Preventive Measures and Best Practices
To maintain the long-term health and stability of your QuickBooks environment, it's crucial to implement preventive measures and follow best practices. These steps can help you avoid the need to use the Component Repair Tool in the first place:
- Perform Regular Backups: Establish a robust backup routine for your QuickBooks company files and other critical data. This will ensure that you can quickly restore your information in the event of a system failure or data loss.
- Keep QuickBooks Updated: Ensure that you're running the latest version of QuickBooks and that all available updates are installed. Staying up-to-date can help address known issues and improve the overall stability of the software.
- Monitor System Performance: Regularly monitor the performance of your QuickBooks installation and the underlying system. Look for any signs of slowdowns, crashes, or other issues that may indicate the need for troubleshooting or maintenance.
- Maintain System Compatibility: Verify that your computer hardware and software are compatible with the specific version of QuickBooks you're using. Incompatibilities can lead to various problems that may require the use of the Component Repair Tool.
- Manage File Security and Permissions: Ensure that your QuickBooks company files and associated components have the appropriate security settings and permissions. This can help prevent data corruption or access issues.
- Document QuickBooks Configuration: Keep a detailed record of your QuickBooks configuration, including any customizations, integrations, or third-party add-ons. This information can be invaluable when troubleshooting issues or restoring your QuickBooks environment.
- Establish a Troubleshooting Process: Develop a clear, step-by-step troubleshooting process for addressing QuickBooks-related problems. This will help you quickly identify the appropriate tools and resources, such as the Component Repair Tool, to resolve the issues.
By implementing these preventive measures and best practices, you can significantly reduce the likelihood of encountering issues that would require the use of the QuickBooks Component Repair Tool. This proactive approach will help maintain the long-term stability and performance of your QuickBooks environment.
Conclusion
The QuickBooks Component Repair Tool is a powerful utility that can be your key to resolving a wide range of issues within your QuickBooks software. By understanding how to effectively use this tool, you can maintain the health and integrity of your QuickBooks installation, ensuring seamless financial management and business operations.
Remember to approach the Component Repair Tool with caution and diligence. Always back up your data, disable security measures temporarily, and follow the tool's guidance closely. Additionally, implement preventive measures and best practices to minimize the need for the Component Repair Tool in the first place.
By mastering the QuickBooks Component Repair Tool, you'll be equipped to tackle even the most stubborn QuickBooks problems. This comprehensive guide has provided you with the knowledge and strategies to unlock the full potential of your QuickBooks software and maintain its optimal performance.
Quick Reference Checklist
- Back up your QuickBooks data
- Close all QuickBooks-related processes
- Disable antivirus and firewall temporarily
- Access the QuickBooks Component Repair Tool
- Select the appropriate repair option
- Review and follow the repair results
- Verify QuickBooks functionality after the repair
- Implement preventive measures and best practices
Remember, the QuickBooks Component Repair Tool is a valuable resource, but it should be used judiciously and with caution. By following the steps outlined in this guide, you'll be able to leverage the tool's capabilities to their fullest and maintain a healthy, efficient QuickBooks environment.