In summary, Google Workspace and Microsoft Office 365 are two well-known email cloud systems that are well-known for their copious features and user-friendly interfaces. If you are currently using Office 365 and would like to make a move to Google Workspace, you may be inquiring how to convert Office 365 to G Suite easily. In this post, we'll walk you through the process of smoothly migrating from Office 365 to G Suite.
What makes Office 365 and G Suite different from one another?
- Productivity Tools: OneDrive, Microsoft Word, PowerPoint, Excel, and more programs are available with Office 365. However, G Suite comes with a collection of productivity tools of its own, including Gmail, Sheets, Slides, and Google Docs.
- Storage and Cost: Office 365 offers several price choices in addition to different storage levels based on the subscription plan. In addition, G Suite provides each user with a baseline storage plan with the option to purchase additional storage. In general, G Suite pricing options are simpler than those of Office 365.
- Collaboration: G Suite does not require additional licenses for collaboration as it is built for team collaboration.
However, Office 365 includes seven distinct plans and a more complicated licensing structure, making it more difficult to select the best one for your company. - Integration Ecosystem: OneDrive, SharePoint, Dynamics 365, and other third-party applications can be integrated with Microsoft Office 365 via Microsoft Appsource. In contrast, G Suite is compatible with a number of Google services, such as Calendar, Meet, and Drive.
These variations draw attention to the distinct advantages and skills of each platform. Users are responsible for selecting the option that best fits their needs and goals when migrating from Office 365 to G Suite.
What benefit does utilizing G Suite offer?
Cloud-based collaboration enabling real-time editing of documents, spreadsheets, and presentations from any location is one benefit of utilizing G Suite. G Suite also provides affordability with simple price options appropriate for companies of all sizes. G Suite puts security first with two-factor authentication, and frequent upgrades guarantee that customers can easily access the newest features and improvements. All in all, these benefits make the switch from Microsoft 365 to Google Workspace the better option.
How can I go from Office 365 to G Suite?
It's crucial to get ready for the migration process on both your Office 365 and G Suite accounts. Although switching from Office 365 to Google Workspace for your email can seem challenging, it can be made easier with a methodical approach. Making use of a document management system, or DMS, simplifies the email, contact, and calendar migration processes. Make sure your G Suite account is configured and prepared before moving forward with the transfer. Let's talk about the first steps now.
Establish the G Suite account and customize it. Create a new admin account and G Suite first. Make sure you have everything set up before moving on with the migration. We thus anticipate that you have previously created a G Suite account. Proceed to the following process now.
Assign Office 365 roles: Use these procedures to assign responsibilities in your Office 365 account:
- Access your Office 365 (Microsoft 365) admin account and log in.
- Open the Office 365 administrative panel.
- Go to Roles in the Exchange Admin Center (EAC) and choose Admin Roles.
- After selecting "Add Role Group," enter the required information, including name and description.
- The roles are then assigned using the Permission tab: View-Only Configuration and Application Impersonation.
- In the Admins sections, provide an admin's name and email address.
- After the setup is finished, click Done.
- Let's move on to the migration procedure itself.
How to Convert Office 365 to Google Workspace in Steps
Please read the instructions below carefully and adhere to them.
- First, access the workspace admin panel by logging into your G Suite Admin account.
- Locate the Data Migration option in the G Suite admin panel.
- Select email as the migration method.
- Pick Microsoft Office 365 as the source for the transfer.
- Click on Exchange Web Services to choose the protocol for the connection.
- Enter the role account details (password and email address of the user) and the web address for the Office 365 account.
- To connect Office 365 and G Suite, click Connect.
- As required, choose more options and the migration start date.
- To move emails, click the Select Users button.
- Select which Office 365 user account(s) to use as the source and which G Suite output storage location to utilize for email migration.
- To finish the migration procedure, click Start at the end.
Observe how the transition is progressing after you begin moving from Office 365 to G Suite; depending on your data volume, it can take some time. Make sure that all of your emails were successfully transferred to G Suite when it's finished. You can also transfer your calendar entries and contacts, but certain restrictions must be adhered to if you do it manually.
The Manual Method's Drawbacks
- Particularly for huge files, manual transfer can be laborious and slow.
- Important data loss during the manual conversion process can result from human error.
- Considerable technological know-how is needed.
- There are few customization possibilities available with manual migration.
Use a Professional Tool to Convert Office 365 to G Suite
With the Softaken IMAP Mailbox Migration Tool, switching Office 365 Mailbox to G Suite is quite easy. Your email data can be effortlessly migrated and backed up into G Suite using this robust solution. The Office 365 Backup Tool is the ideal choice for both individuals and companies because of its complex features and easy-to-use design. Users can switch with ease between Office 365, Google Workspace, and IMAP. Don't worry if this is a new tool to you. To assist you in understanding how it operates, a free demo version is available. Observe these actions:
- Launch the IMAP Mailbox Migration Tool for Softaken.
- Proceed by clicking on Backup.
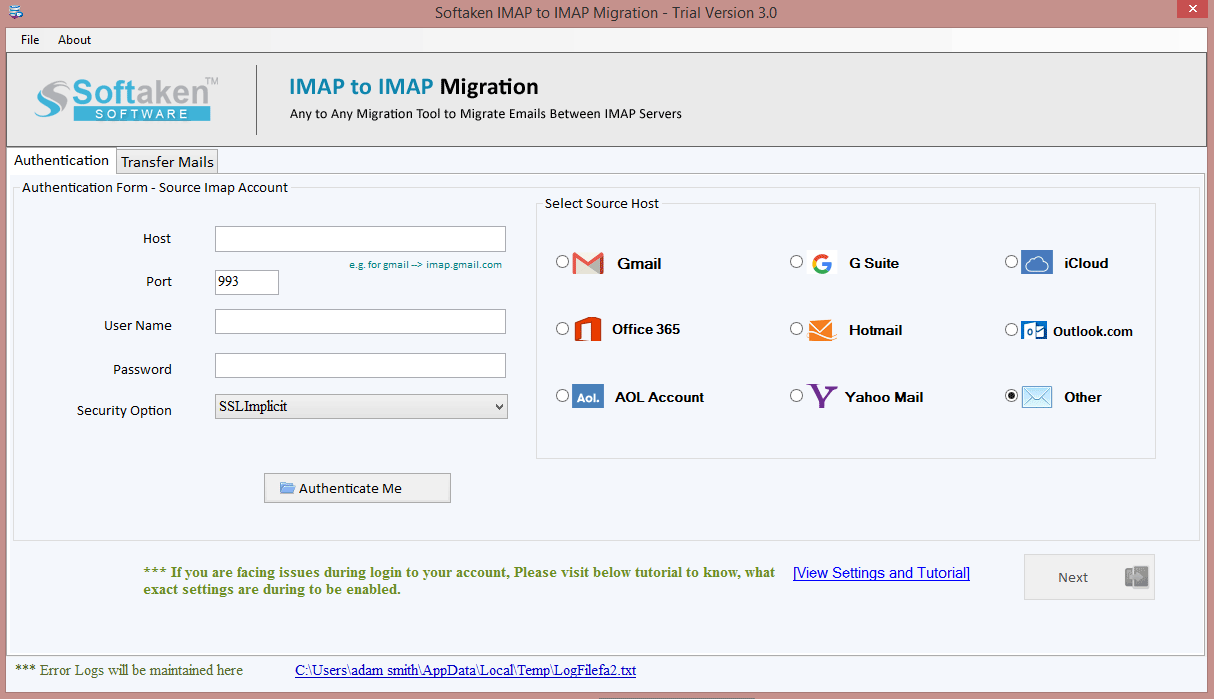
- Click Sign in after entering your Office 365 login information.
- Click Next after selecting the Public, Archive, or Mailbox folders you wish to move.
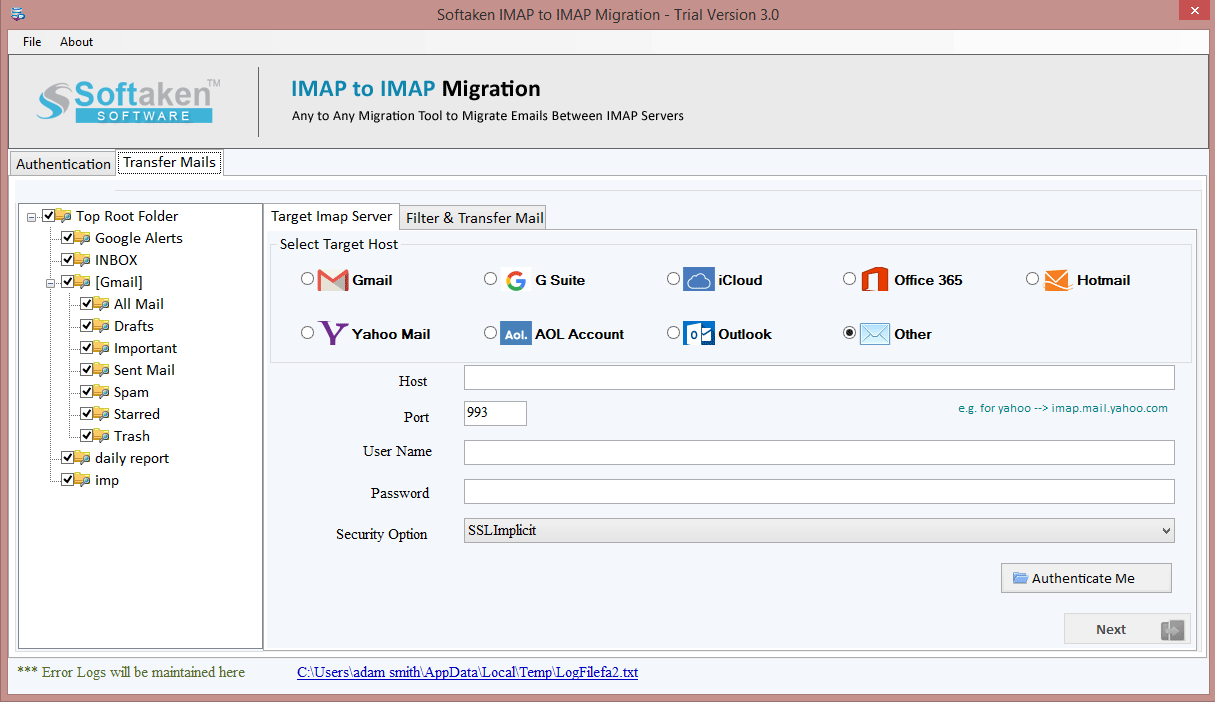
- Click Next after selecting the desired folder to move from the preview menu.
- Choose G Suite to be the email service destination.
- To transfer your emails, log in to your G Suite account.
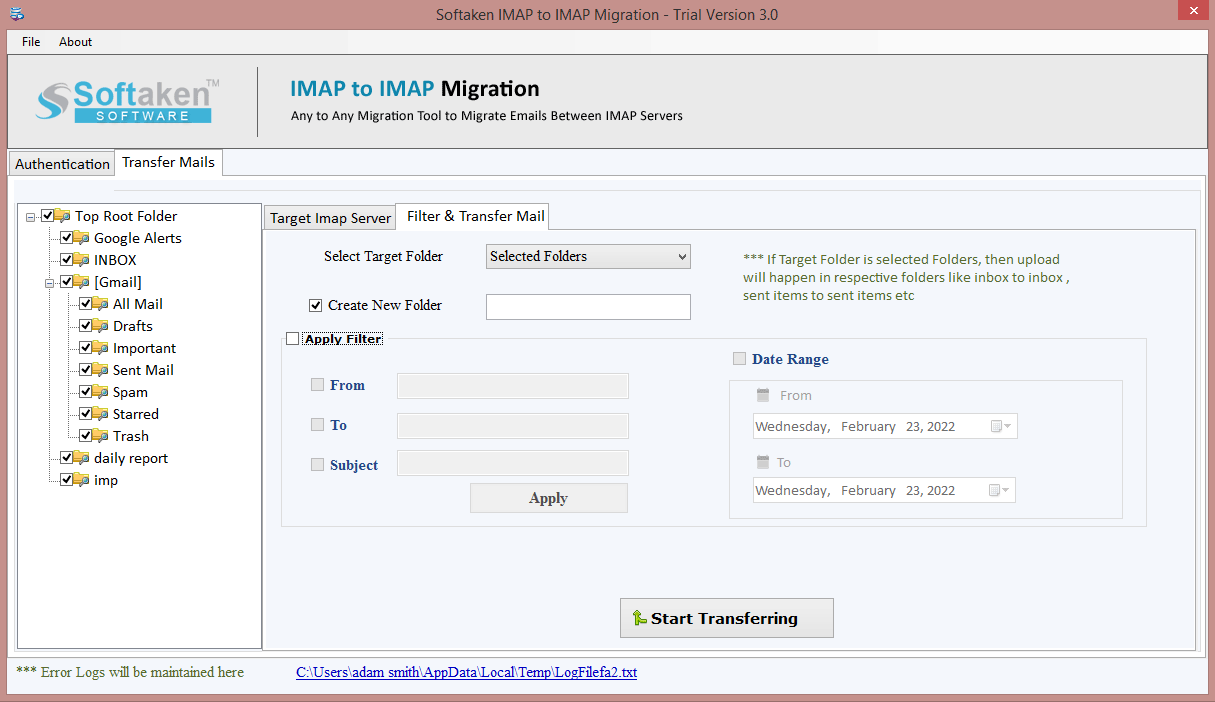
- As appropriate, use filters to increase the accuracy of the migration.
- To begin converting from Office 365 to Google Workspace, click Convert.
Through a synopsis
Although switching from Office 365 to G Suite might be a challenging process, it can be completed quickly and effectively with the right strategy and execution. You can effortlessly move from Office 365 to G Suite with the right output outcomes if you adhere to the instructions provided in this article. Which manual or professional approach is best for you will depend on your demands.
















